KineBody Pro Instructions:
(last updated 240530)
Pose Tracing
Overview
With a KineBody Pro AnimTools subscription, you can create realistic poses more quickly, thanks to ‘Pose Tracing’ features, which enable you to:
- import an image or video of a person posed (or in action) to serve as a background behind the KineBody skeleton, and then fit the bones directly on top of the image, to match.
- select special rendering options, like ‘comic style’, ‘outline color’, and ‘transparent body’, to help discern whether the bones are correctly positioned.
While doing this, you still get to use all of KineBody Pro’s other special capabilities: identify bones, move them, hide them, etc. With 6 body degrees of freedom and 172 joint degrees of freedom, you can fit any realistic pose.
Caveat: there’s no magic involved here! A 2D image does not present ‘depth’ information well, and some joint positions may be obscured. KineBody Pro cannot (directly) correct these problems. When tracing a 2D pose, you may have to infer the depth of various body points, from experience, or from image details such as perspective, lighting, shadows, etc. Nevertheless, KineBody Pro can help, thanks to its realistic ranges of motion for joints, you’re less likely to pose a joint incorrectly.
Before attempting to fit the skeleton to a background image, you should complete the following preparatory steps:
- Select and load an image or video, from your device or Youtube. For details, see Loading a Background Image or Video.
- [Optional] Move or resize the background image. For details, see Moving a Background Image or Video.
- If using a video, find relevant frame(s) using the KineBody Pro video playback controls. For more info, visit Navigating Background Videos.
- [Optional] To help distinguish between the skeleton and the background figure, Use Alternative Rendering options.
After completing those steps, you can position the skeleton to match the underlying image. There is no hard & fast procedure to do this; a good amount of trial and error will typically be necessary. Nevertheless, it may help to consider the following recommendations, regarding positioning the skeleton:
Recommendations
- Start by positioning the ribcage (thorax), and work outward from there. It's worthwhile to take some time to position the thorax accurately, because it’s the ‘base’ for all other bones, i.e., all of the other bone and joint positions depend on it.
However, this approach won't work for all situations – you may have to position some distal bone before you can finalize the position of its proximal neighbor.
For example, as you work outward from the thorax to fit an arm, you would first fit the clavicle, then the scapula, then the humerus, then the ulna, etc. At the shoulder (gleno-humeral) joint, you can easily adjust 2 of the upper arm angles (flexion/extension and abduction/adduction) by matching the elbow location. However, you may find it difficult to fit the 3rd shoulder angle (internal/external rotation), because that angle doesn’t affect the elbow position. Instead, you may need to skip ahead, to (roughly) fit the forearm by adjusting the flexion angle at the elbow (humero-ulnar) joint. This will help you assess the amount of internal/external rotation to apply at the shoulder. Generally, you may have to iterate the positions for the shoulder and elbow joints to obtain a satisfactory fit for the wrist position.
- Take into account the amount of flesh (muscle, fat, and skin) on top the bones, as you position them above your image figure. In particular, it's helpful to understand where the flesh is thin, to allow quick & accurate positioning. For example, if you’re fitting the skeleton to a lateral view of the body, the tibia (shin bone) is located very close to the front edge of the calf.
You can often use your own body to find other locations where the flesh is thin. Or, consult an online anatomy reference, especially one that shows cross-sectional views. For example: http://www.lumen.luc.edu/lumen/meded/grossanatomy/x_sec/mainx_sec.htm.
Of course, this all presumes you can see or discern the relevant body surface features in your image. This will be easiest if your posed figure is wearing minimal or tight clothing.
- Understand & handle biomechanical constraints. Occasionally, you may come across a pose that you can't match, because you encounter an ROM (range of motion) limit for one of the joints. There are a couple of reasons this may happen, and different solutions:
i) The posed figure in your image may be more flexible than the KineBody skeleton, whose ROM limits are averages for a population of test subjects. In this case, you can disable the joint range limits (via the Unlimited ROM checkbox) and move the joint to match your image. Remember to re-enable the limits when you're done, because otherwise you might introduce a lot of unrealistic angles you didn't intend !
ii) The posed figure isn't necessarily more flexible than average – instead, you’re constrained by a joint angle you selected closer to the thorax. Perhaps the best example is when you try to lift the skeleton’s upper arm straight upward, and you can't, because you run into the flexion limit (at 110°).
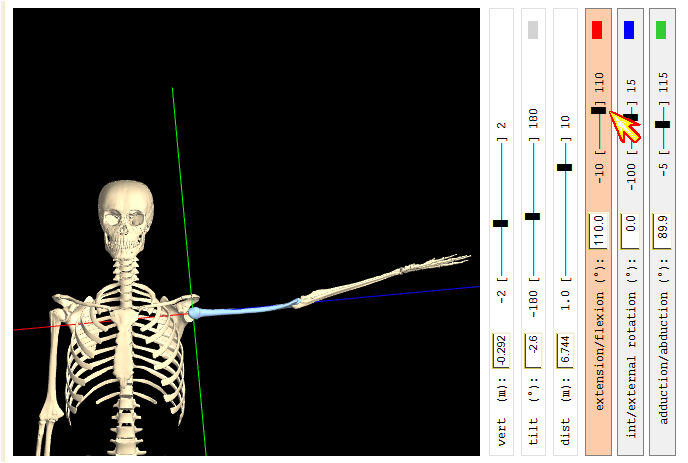
ROM Limit @ 110 flexion
Although you could disable this limit, you shouldn’t, because this is a real biomechanical constraint. Instead, you may need to elevate the clavicle, at the sterno-clavicular joint. If you elevate it close to its limit (45° elevation), the upper arm will be directed more vertically upward. (And if that’s not enough, try adjusting the abduction/adduction angle…)

Elevated sternoclavicular joint
Note that in this case, the joint range limits are actually beneficial, because they force you to position the bones realistically.
This approach may work in other situations as well. The general idea is that, if you reach a point where you can't fit the skeleton to the image pose, try returning to one of the more proximal joints and make some changes. As with other aspects of pose tracing, expect that some iteration will be necessary.
-
Tolerate imperfection. You typically won't be able to fit the skeleton perfectly to the figure in your image, for several reasons:
-
Uncertain pose: If your posed subject is wearing baggy clothing, or tends to be plump, it may be difficult to discern the correct locations for the bones.
-
Obscured details: If your image shows a figure posed with some body part(s) obscured by other parts (or by objects or other figures in the image), it may be difficult or impossible to match the pose of the obscured parts.
- Ambiguous depth in 2D images: There’s an inherent difficulty fitting a 3D pose to a 2D image, in that the depth (i.e., distance along the viewing direction, from near to far) of various body parts may be difficult to discern.
If you photograph the pose yourself, you can alleviate some of this difficulty by shooting the same pose from different angles, e.g. 90° apart, and using them successively to fit the skeleton.
If you can't use multiple angle shots, you may be able to guess the depths reasonably well from experience: for a runner viewed from the side, you can presume that the motion paths for the feet lie laterally within a few inches of each other. Otherwise, your only recourse is to use visual cues such as perspective, lighting and shadows, to estimate the depths.
- Body proportions: The skeletons used in KineBody Pro represents one particular body size & shape (for each gender), so it may not fit ideally for other body types.
- Complexity of the skeleton: The KineBody Pro skeleton comes with a large number of degrees of freedom (172 for joints, plus 6 for the body overall). Although you can adjust any of these at any time, you may find it useful, as a practical matter, to prioritize & limit your effort to the most important joints.
-
Uncertain pose: If your posed subject is wearing baggy clothing, or tends to be plump, it may be difficult to discern the correct locations for the bones.

Bones positioned to match |

Final result |