KineBody Pro Instructions:
(last updated 240530)
Moving a Background Image or Video
Overview
Users of KineBody Pro AnimTools (subscription) can load an image or video into the background, behind the KineBody skeleton. When the image or video contains a posed or moving human figure, it can serve as a template for building a pose with the KineBody skeleton. Alternatively, a background image or video can be used to show the KineBody skeleton interacting with an environment depicted in the image or video.
When you first load the background image or video, its size & horizontal & vertical positions are set automatically, to fill the viewing area as much as possible (without changing its aspect ratio), and centered. If the initial size and position aren't suitable for your tasks, you can adjust those parameters. This ability allows you to enlarge an otherwise small human figure, center it in the viewing area, etc. Or, you can zoom & focus on a smaller region, e.g., a hand, to improve the pose fitting for finger positions.
This page provides instructions and background for how to resize and shift the position of a background image or video. The instructions are the same for images and videos, so to simplify the discussion, the remainder of this page is presented in terms of manipulating an image, with the understanding that the same procedures apply to background videos as well.
This page also covers operation of the 'Lock to body' feature, for background images. This feature maintains the alignment between the background image and the skeleton, during translational movements of the body.
Useful related information is available at the following pages:
Instructions
Controls for moving background images are located in two places, as shown in the figure:
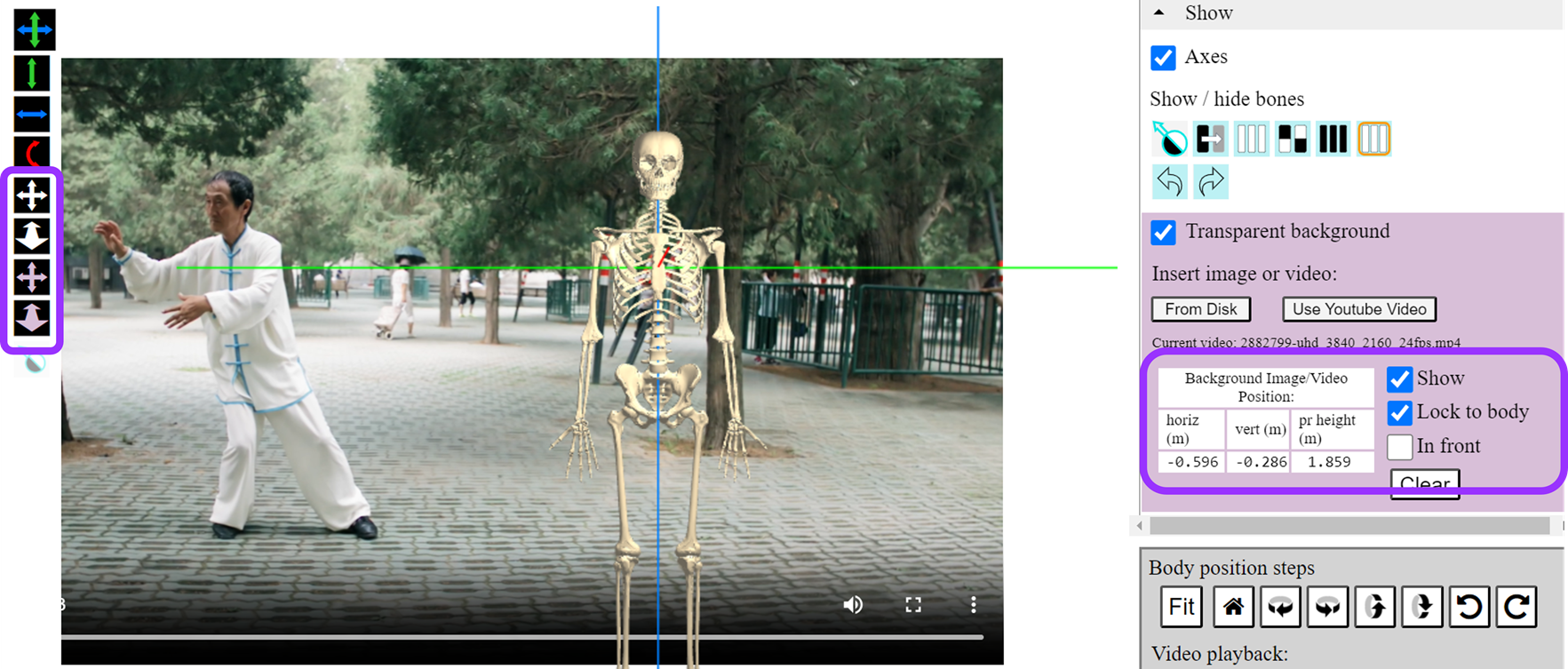
| To do this: | Proceed as follows: |
| Shift the background image horizontally &/or vertically |
 Select the purple four-headed arrow (shown left) from the movement palette, then drag across the viewing area, to position the image horizontally and or vertically as you wish.
Select the purple four-headed arrow (shown left) from the movement palette, then drag across the viewing area, to position the image horizontally and or vertically as you wish.
|
|
Enlarge or shrink the background image |
 Select the purple two-headed 'Zoom' arrow (shown left), then drag across the viewing area, until you reach the image size you want.
Select the purple two-headed 'Zoom' arrow (shown left), then drag across the viewing area, until you reach the image size you want.
|
| To lock the background image to the body, during body translation movements. |
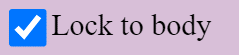 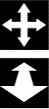
|
Details
Position and size values: The table labeled 'Background Image/Video Position' (in the Show subpanel, mid right) presents live numerical readouts of background image position and size using 3 parameters, as follows:
- 'Projected height' is the image height when projected onto a plane within the 3D viewing space, parallel to the screen and passing through the body origin (located within the ribcage).
- 'Horizontal' & 'vertical' define the offsets of the projected image: from the center of the image, to the body origin.
Further discussion of these variables is provided at Calibration for Background Images/Video Position.
These values are provided so that you can record them, e.g., after you've optimally adjusted them to fit the viewing area, and then replicate those values, at some future time. [Note that currently, the KineBody Pro app doesn't save these values for you, so you should record them manually: in your own notes, or, you could save the values within a saved pose name: ‘my pose (bg img @ 0.020,-0.314,2.23) ‘ ].
Note that the numerical values for position and size of the image, as reported in the numerical readouts, are independent of the contents of the image and its original size in pixels. Furthermore, they don't depend on the size of the KineBody Pro viewing area. Finally, the numerical values don't change, when you move the body with the 'Lock to body' feature. (You can understand this as the defining characteristic of the Lock mechanism - that the size & position of the projected image don't change).
Note that when you resize a background image, the center of the image remains fixed.
Lock to body (aka, 'background lock'): Note that the background lock currently only works 'one way': if you move the body, the backgraound image moves to match it; however, the reverse is not true: moving the background image doesn't move the body. As a result, background adjustments made using the purple arrow keys are unaffected by the state of the background lock.
Please note the following limitations of the background lock capability:
- It only applies to translational body movements (horizontal, vertical, and distance/zoom).
- It currently works only for movements executed using the KineBody Pro joystick - the locking effect will not be present if you move the body using sliders, or the autofit button.
- It's not currently integrated into the undo/redo history.